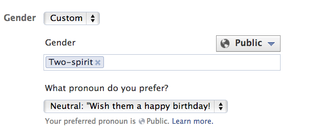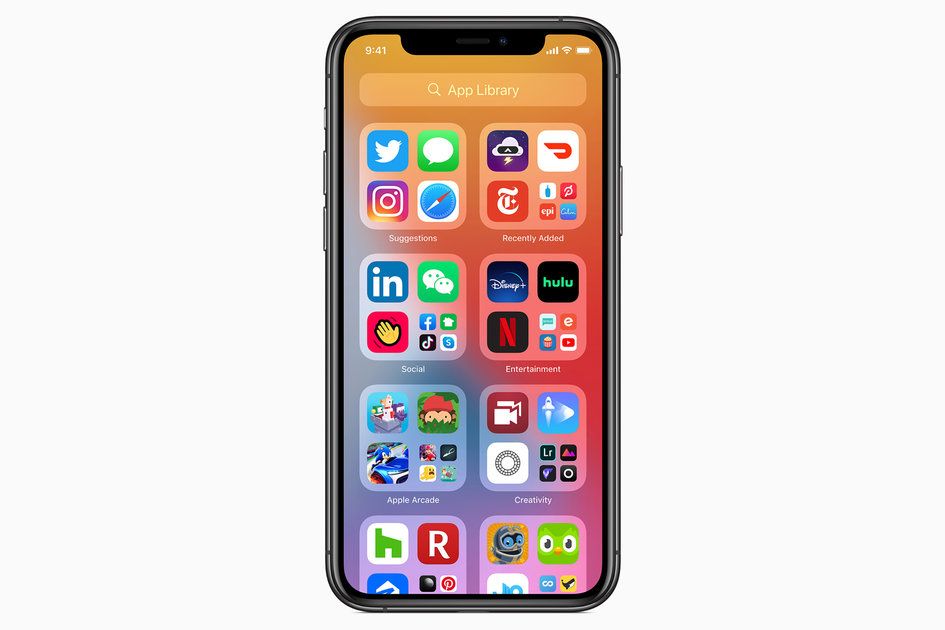স্মার্ট পিক এবং সি সহ স্যামসাং গ্যালাক্সি এস 20 এবং এস 21 এর স্ক্রিনশট কীভাবে নেওয়া যায়
কেন আপনি বিশ্বাস করতে পারেনএই পৃষ্ঠাটি কৃত্রিম বুদ্ধিমত্তা এবং মেশিন লার্নিং ব্যবহার করে অনুবাদ করা হয়েছে।
- গ্যালাক্সি এস launched চালু করার সময় স্যামসাং একটি বড় পরিবর্তন করেছে, ফিজিক্যাল হোম বাটন সরিয়ে। গ্যালাক্সি এস 9, গ্যালাক্সি এস 10 এও একই গ্যালাক্সি এস ২০ এবং এখন গ্যালাক্সি এস 21 তে, যার অর্থ হল একটি নতুন স্যামসাং ফোনের স্ক্রিনশটগুলি পুরানো মডেলের চেয়ে আলাদা, যেমন এস 7।
স্ক্রিনশট নেওয়ার সময় আপনার কাছে বিভিন্ন বিকল্প রয়েছে, স্যামসাং থেকে কয়েকটি সংযোজন সহ এটি আপনার চেয়ে বেশি উপযোগী করতে অ্যান্ড্রয়েড ডিভাইস গড় যদিও S20 তে কিছু পরিমার্জন করা হয়েছে, নীতিগুলি মূলত পুরোনো ডিভাইসের মতোই।
squirrel_widget_3816733
নতুন স্যামসাং গ্যালাক্সি এস 20 বা এস 21 এর স্ক্রিনশট কীভাবে নেওয়া যায় তা এখানে।
বোতাম ব্যবহার করে গ্যালাক্সি এস 20 বা এস 21 এর স্ক্রিনশট
স্যামসাং বোতাম টিপে স্ক্রিনশট নেওয়ার প্রচলিত অ্যান্ড্রয়েড পদ্ধতি সমর্থন করে:
মুক্তির তারিখ দ্বারা বিস্ময়কর সিনেমার অর্ডার
- আপনি যে কন্টেন্টটি ক্যাপচার করতে চান তা স্ক্রিনে আছে তা নিশ্চিত করুন।
- একই সময়ে ডানদিকে ভলিউম ডাউন বাটন এবং স্ট্যান্ডবাই বোতাম টিপুন।
- স্ক্রিনটি গ্যালারিতে 'স্ক্রিনশট' অ্যালবাম / ফোল্ডারে ধারণ করা, ফ্লাশ করা এবং সংরক্ষণ করা হবে।
দয়া করে মনে রাখবেন যে এটি থেকে আলাদা গ্যালাক্সি এস 7 এবং আগের ডিভাইসগুলি যা স্ট্যান্ডবাই বোতাম এবং হোম বোতামের সংমিশ্রণ ব্যবহার করেছিল। আপনার এটিও নিশ্চিত করা উচিত যে এটি একটি দ্রুত প্রেস, কারণ একটি দীর্ঘ প্রেস পাওয়ার নিয়ন্ত্রণ শুরু করবে।

স্মার্ট ক্যাপচার / স্ক্রিনশট টুলবার সহ গ্যালাক্সি এস 20 বা এস 21 এর স্ক্রিনশট
গ্যালাক্সি এস 20 বা এস 21 তে স্ক্রিন ক্যাপচার সম্পর্কে জানার পরের বিষয় হল স্মার্ট ক্যাপচার, যাকে এখন স্ক্রিন ক্যাপচার টুলবার বলা হয়, আপনার জন্য আরও অনেক কিছু করবে। এটি স্যামসাংয়ের জন্য বেশ অনন্য কিছু এবং এটি আপনাকে আপনার গ্যালারি অ্যাপে খোলার পরিবর্তে তাৎক্ষণিকভাবে আপনার স্ক্রিনশটে জিনিসগুলি করতে দেয়।
এক্সপ্রেস বছর বনাম এক্সপ্রেস প্লাস বছর
- নিশ্চিত করুন যে স্মার্ট ক্যাপচার সেটিংস> উন্নত বৈশিষ্ট্য> স্ক্রিনশট এবং স্ক্রিন রেকর্ডার সক্রিয় করা আছে (এটি ডিফল্টরূপে চালু থাকবে)
- যখন আপনি একটি স্ক্রিনশট নেবেন (নীচে বোতাম বা পাম সোয়াইপ ব্যবহার করে), আপনি একটি ব্যানারে পৃষ্ঠার নীচে অতিরিক্ত বিকল্প পাবেন (উপরে দেখানো হয়েছে)। আপনি আঁকতে, কাটতে বা ভাগ করতে পারেন, কিন্তু সবচেয়ে উপযোগী হল স্ক্রোলিং ক্যাপচার, যা তীর দ্বারা নিচের দিকে নির্দেশ করে।
- স্ক্রোলিং ক্যাপচার স্পর্শ করুন স্ক্রিনের কিছু অংশ অন্তর্ভুক্ত করতে, যা আপনি দেখতে পারেন, উদাহরণস্বরূপ, একটি দীর্ঘ ওয়েব পেজে; এটা সত্যিই দরকারী।
পাম সোয়াইপ সহ গ্যালাক্সি এস 20 বা এস 21 স্ক্রিনশট
একটি বিকল্প পদ্ধতি যা স্যামসাং প্রস্তাব করে তা হল একটি ইঙ্গিত ব্যবহার করে গত কয়েকটি ডিভাইসে। এটা এভাবে কাজ করে.
- সেটিংস> উন্নত বৈশিষ্ট্য> গতি এবং অঙ্গভঙ্গি> ক্যাপচার করতে পাম সোয়াইপে যান। নিশ্চিত করুন যে এই বিকল্পটি চেক করা আছে।
- স্ক্রিন জুড়ে আপনার হাতের পাশ স্লাইড করুন। আপনি বাম বা ডানদিকে সোয়াইপ করতে পারেন, তারা উভয়ই কাজ করে।
- স্ক্রিনটি গ্যালারিতে 'স্ক্রিনশট' অ্যালবাম / ফোল্ডারে ধারণ করা, ফ্লাশ করা এবং সংরক্ষণ করা হবে।
মনে রাখবেন যে আপনি যদি বোতাম টিপে দক্ষ হন এবং ক্যাপচার করতে সোয়াইপ করতে না চান তবে আপনি পাম সোয়াইপ অক্ষম করতে পারেন যাতে এটি কখনও না ঘটে।
স্মার্ট নির্বাচনের সাথে গ্যালাক্সি এস 20 বা এস 21 এর স্ক্রিনশট
এই তৃতীয় পদ্ধতিটি সম্পূর্ণ স্ক্রিন ক্যাপচার নয়, কিন্তু স্মার্ট সিলেকশন নামক একটি ফিচার ব্যবহার করে স্ক্রিনে থাকা তথ্য ক্যাপচার করার জন্য এটি একটি খুব উপকারী উপায়। আপনি যদি অতীতে নোট ব্যবহারকারী হয়ে থাকেন তবে এর মধ্যে কিছু পরিচিত মনে হতে পারে। ব্ল্যাক ফ্রাইডে কখন 2021? মার্কিন যুক্তরাষ্ট্রে সেরা ব্ল্যাক ফ্রাইডে ডিলগুলি এখানে থাকবে দ্বারাম্যাগি টিলম্যানআগস্ট 31, 2021
স্মার্ট নির্বাচন একটি প্রান্ত প্যানেল, আপনি এটি প্রান্ত পর্দা থেকে স্লাইড করতে পারেন।
- সেটিংস> প্রদর্শন> প্রান্ত প্রদর্শন> প্রান্ত প্যানেলগুলিতে যান। এই মেনুর মাধ্যমে আপনি প্রথমে এজ ডিসপ্লে নিজেই সক্ষম করতে পারেন, কিন্তু স্মার্ট সিলেকশন এজ প্যানেলও।
- আপনি যে পৃষ্ঠা থেকে ক্যাপচার করতে চান সেখানে যান।
- স্মার্ট সিলেকশনে না আসা পর্যন্ত সোয়াইপ দিয়ে এজ প্যানেল খুলুন।
- আপনি যে আকৃতি বা ধরণের নির্বাচন করতে চান তা চয়ন করুন: আয়তক্ষেত্র, বৃত্ত, স্ক্রিনে পিন, বা সবচেয়ে ভাল, একটি জিআইএফ তৈরি করুন।
- আপনি সেই নির্বাচন করতে একটি ফ্রেম সহ ক্যাপচার পৃষ্ঠায় ফিরে আসবেন। ফ্রেমের আকার পরিবর্তন করুন বা পুনositionস্থাপন করুন এবং সম্পন্ন টিপুন। আপনি যদি একটি জিআইএফ তৈরি করছেন, রেকর্ড হিট করুন, তাহলে আপনার কাজ শেষ হলে থামুন।
- তারপরে আপনি যা দেখিয়েছেন তা দেখানো হবে, টেক্সটের ক্ষেত্রে আঁকতে, ভাগ করতে, সংরক্ষণ করার বিকল্প সহ, সেই পাঠ্যটি বের করুন, যাতে আপনি এটি অন্য কোথাও পেস্ট করতে পারেন।
- যদি আপনি একটি নির্বাচন ডক করেন, ক্যাপচার করা নির্বাচনটি বেশিরভাগ সময় স্ক্রোল করবে যতক্ষণ না আপনি এটি বন্ধ করেন। আপনি যে তথ্যটি উল্লেখ করতে চান, যেমন একটি ঠিকানা বা একটি রেফারেন্স নম্বর, এটি সত্যিই দরকারী।